Setting Up Project Default Processing Times & Folders
Project Defaults Tab
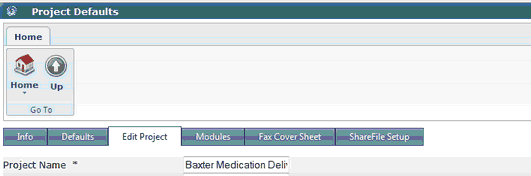
Click on the Project Defaults Tab
Project Processing Time Defaults & Project Default Processing Folders
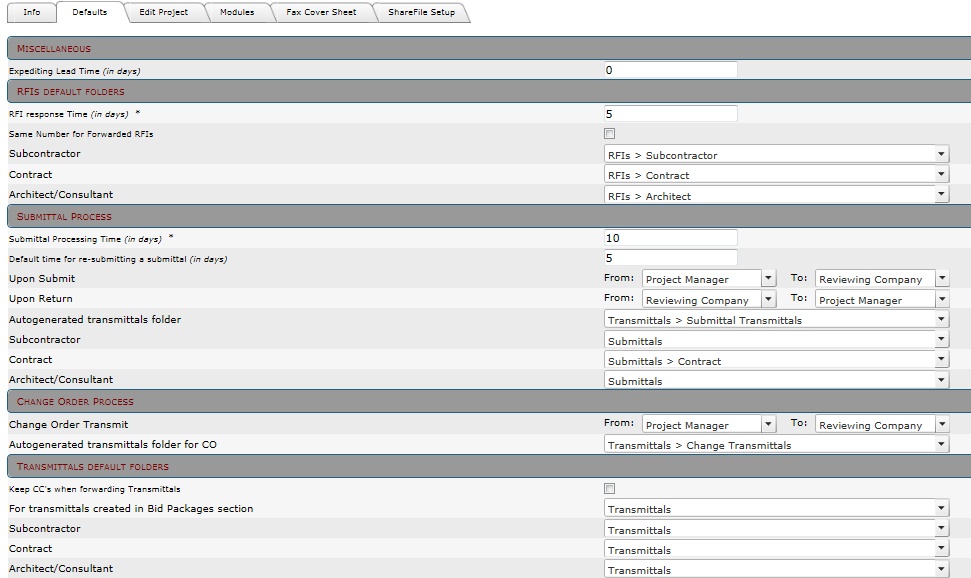
| • | Submittal Processing Time – insert required return time from the architect |
| • | Default Time for Re-Submitted Submittals – insert required return time from the subcontractor |
| • | RFI Response Time – insert required return time from the Architect |
** Time is calculated in business days (Monday through Friday and excludes holidays). **
| • | Same Number in RFIs - If your Architect is using the system to forward out to their consultants, check this box |
| • | If your Owners Rep is using the system to forward out cost events, click this |
** The same number feature, enables the forwarded items to retain the original numbering scheme **
| • | Auto-generated Transmittal's folder - When processing submittals, if you create a folder in transmittal’s titled submittal transmittal’s, all auto generated paperwork will be stored in the defined folder. ( Chose from the drop down ) |
Project Submittal Responsible Party Defaults for Submittal Transmittals

The system automatically creates paperwork ( Transmittals ). You can chose how the paperwork gets created upon submit and return. Set your preferences here.
You have the ability to structure the “TO” and “FROM” fields in both the submittal entry and the transmittal for a submittal by setting up the following defaults.
For each review of a submittal, you can select the appropriate responsible party via the drop down box.
| • | Upon Submit |
| • | From: Select Project Manager (will select Default GC PM) |
| • | To: Select Reviewing Company (will select Default Architect PM) |
| • | Upon Return |
| • | From: Select Project Manager (will select Default GC PM) |
| • | To: Select Submitting Subcontractor (will select submitting subcontractor as entered in the submittal package detail) |
Change Order Process Defaults

Change Order Transmit; Define how the auto-generated paperwork is titled.
Auto-generated transmittal’s folder for CO; When processing Cost Events, if you create a folder in transmittal’s titled (PCO, Change Orders etc...) all auto generated paperwork will be stored in the defined folder. ( Chose from the drop down )
Change Order Default Folders
If you are allowing full team usage of the CO module ( Sub -> GC -> Owner ). You need to specify folders within that section for each organization. Define those folders within defaults so to keep the numbering scheme for forwarded items intact.
Project RFI Defaults
If you are allowing full team usage of the RFI module ( Sub -> GC -> Architect ). You need to specify folders within that section for each organization. Define those folders within defaults so to keep the numbering scheme for forwarded items intact.
| • | The folder structure will be shown in defaults. |
| • | Via the drop down box, select a folder for each |

Document Previews
| • | The purpose of document previews is to have the ability to show a plan, spec, picture, etc as an attachment to a document in a thumbnail format. If you do not select this option, your attachments will show in a hyperlink format. |
| • | To use this option, click on the selection box. |

Documents Types Shown in Navigation Tree
| • | The navigation tree is shown on the left hand side of your screen. This option will allow you to drill down to a particular document by clicking on a plus sign (+). This is similar to how you would drill down in Explorer. For example, if you select this option for RFIs, the tree will show all RFIs that have been created in the tree. |
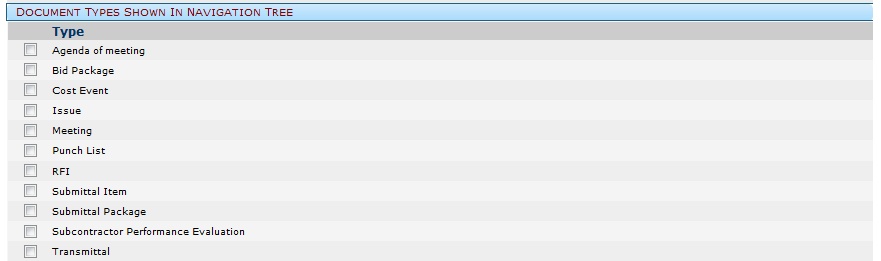
Users List in Project Screen & Project Logo
| • | By selecting this option you will show a project member list in the right hand side of your screen. |
| • | This list will contain users only, if the user is online, their name will show up in blue. |

| • | 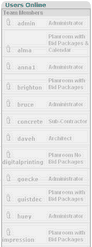 |
