Setting up a Call Sheet - ITB
Invitation to Bid
Bid Packages Main Section
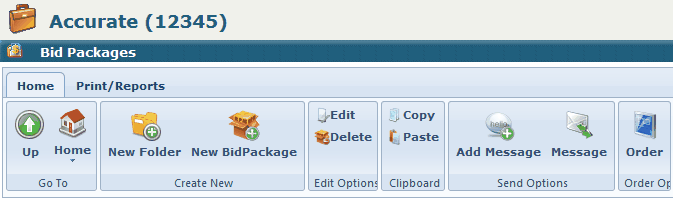
Setting Bidder Status
Bid Packages Action(s) Screen
All users and Contacts, whether users or not will be assigned a bidding username and password. The password may differ from their usual password. By this action the user / contact is restricted in your project until they have been awarded or win the contract, at which time you can convert them to a "Project Team Member" and all of their normal privileges will be set.
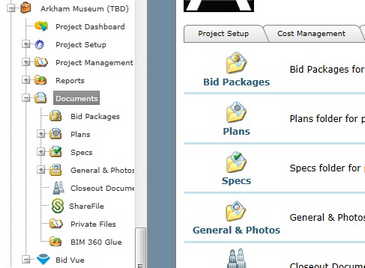
Open your project. The project will load. When you click on the project, you will see that your tree will load with a new set of options for project set up events and messages project management reports and documents. The invitation to bid software is located in the BidVue section or in the documents section. If you click on the documents section, you’ll see that you have bid packages, plans, specs, and general and photos. Click on the bid packages section. If you click into BidVue, you will be taken to your bid packages.
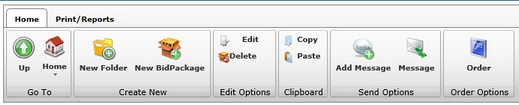
In the bid packages section, you have a choice of creating folder-based control. If you are running a large project are multi-phased project, we recommend that you use folders. To create a folder, use the third icon from the left, which is the folder with the sunflower; enter in the folder name and a description, click save.
To create a new bid package click on the “New Bid Package” icon. ![]() After you click create a new bid package you’ll see that the form has been filled out with any information that you use to create your project your project name, address city state and zip .
After you click create a new bid package you’ll see that the form has been filled out with any information that you use to create your project your project name, address city state and zip .
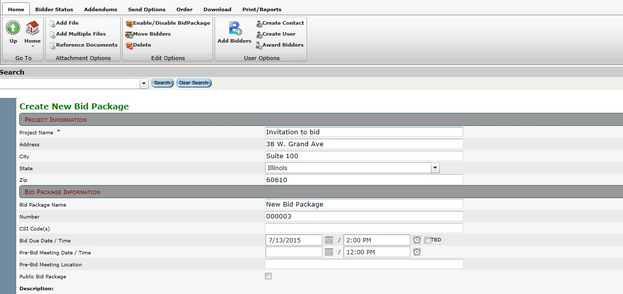
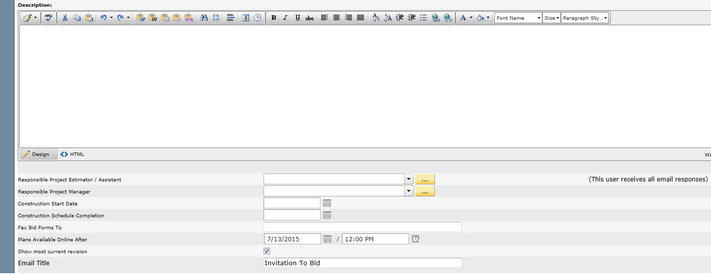
The bid package information section, which is the second section below project information allows you to enter and information specific to this to this bid. The bid package name would apply if you are breaking us apart into multiple packages (MEP), if you’re only doing one bid package, just leave it as bid package or name at the project name. The CSI code(s) field will override anything you put into this form. If you’re you breaking apart your bid packages into multiple Bid Packages, enter the package CSI code(s) here. You must enter a bid due date and time . The pre-bid meeting & Location field’s are printed on the ITB only if entered. Enter a description about the project that you are about to bid use the description field, which gives you rich text formatting to enter in your invitation to bid information ( Bold & Italic’s etc.). In the fields below you will enter the responsible Project estimator or project manager. If they are already a project member select the field and start typing their last name, their name will display and select. to use the People Picker Team selection box to display them click the square yellow button to the right of the field to bring up your project team list. The construction start date or the construction schedule completion date’s are optional fields. The “Fax bid forms to” field is for the fax machine that you would like people to fax back their responses to. If you are creating your invitation to bid before the plans have been uploaded to the system you can use the following field for plans available online after to let your invitee's know when they can download the plans from StratusVue. The option below availability is for showing the most current revision of a bid document at all times ( addendum’s auto update displayed files ) and applies to the documents that will be referenced in the bid package. There are two different methods for how to create bid packages. One is that the documents referenced will always update and show the most current documents. That would be show the most current revision no matter when they’re updated. If left unchecked, you will need to reference or add documents to the bid package upon update so that the current documents are shown in combination with the prior documents issued.
To view your subcontractor database by group or code, go to the subcontractor report at your organizational level. You can print or download as an Excel spreadsheet and entire database of contacts and users by division, code or as a complete database.
![]()
Start Adding bidders to your bid package
To add bidders to your bid package at the top menu bar. You will see two little faces with a green arrow. . The icon text says “Add Bidders” to a bid package by clicking the icon you will bring up the People Picker.
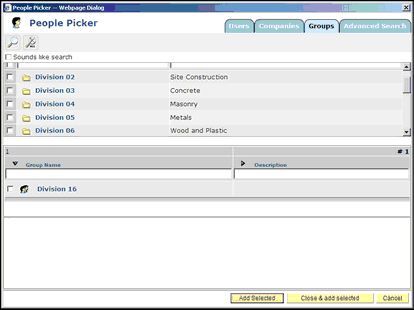
People picker by default will bring up your team list of who has been added to your project to date. In the people picker, you will be able to search by any criteria that you provide to the system. To search predefined organization groups on the tab at the top. Click on groups . The groups tab will be separated into two sections. The top section is a list of all of your main categories meaning Division 1, Division 2, Division 3 etc.... To select users from your predefined database click on the division name or category that you wish to add bidders from. When you have selected the category for which you want to add bidders, you will see the groups within that category. If you select Division 3 you will then see the respective codes for your selections (03300, 03350 etc).
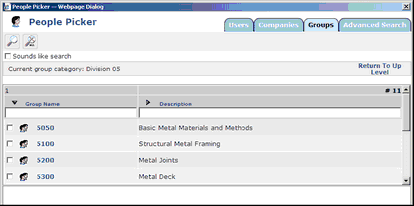
Choose the code from which you would like to add bidders from . Upon selecting the code you’ll see all available bidders listed below; place a check marks next to each of the bidders you would like to invite and click “add selected”
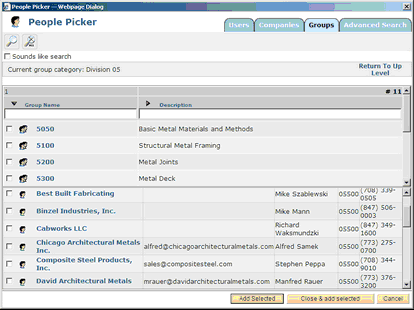
at the bottom of the form. Repeat this process until you are done adding bidders upon final addition of bidders, Click “close and add selected” from the bottom menu buttons and your bidders will be added to your bid package. After adding bidders to your bid package, by default if they are listed under multiple CSI codes, you will have them displayed under each respective code. If you need to add them to another code or remove them from an existing code, simply go to the desired entry on the grid of the bidders. And next to their name, click BE button next to their name which will allow you to edit the user for that invitation to bid.
![]()
Any edits you make for a user in that button will be used for the rest of this bid / project. You will only need to modify a user once in order for changes to take effect to all codes that the bidder is referenced.
Sending The Invite / Invitation to Bid
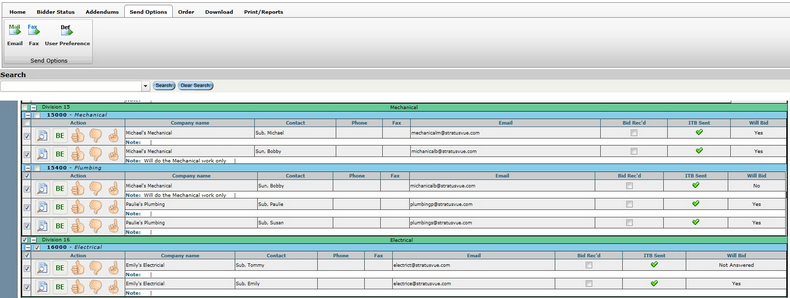
After you have selected your bidders, place a check mark next to the bidder you would like invite ( or select All by the top check box and click the Send Icon ( By Fax, By Email or By User Preference )
![]()
Checking Fax Status
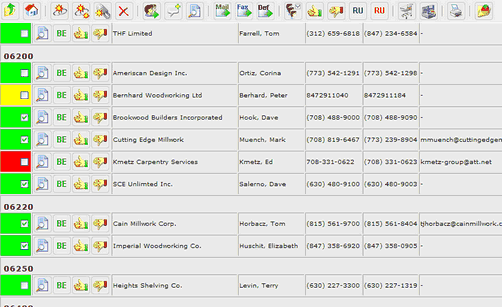
The left column of the Bid Sheet will display colors. If a fax fails, the color of the call sheet turns Red, if a fax is successful, the color is Green and if the status has not yet been updated it is Yellow. Unsent faxes remain the Grey.
** Note ** If a fax from the system fails, you get an email notifying you of the failure **
